近年、映像関連で使用するソフトは様々な選択肢と情報があふれかえっていますが、98年頃からノンリニアー編集に手を出して、確かに18年前の情報の入手は本屋さん!いわゆる専門誌の評価が基準で情報の入手が紙からネットに移行するにつれ、自分なりに試行錯誤の繰り返しの連続で今も継続中です。
その間、放送局が使用しているからFCP選択だとか純国産だから等々のネットや世間の噂に惑わされることなく、自分の判断基準でNLEソフトを選択して現在に至っています。
なんだかんだ言ってもアドビシステムのソフト類は現時点でも外せない存在で、今月はCC2017をリリーズし進化が止まりません!バージョンアップに付き合うだけでも大変ですが、とりあえず1セットだけCC2017に移行し幸いAEのサイド製プラグインは問題なく動作していますが、細部を精査して次のセットも移行する予定です。
個人的に使用するソフトの中でもフォトショップだけはクライアントの要望によっては足元を見て価格を決めており映像制作より利益を与えてくれていたソフトでバージョンアップの度に、それぞれの機能が進化をしつづけ劇的に続け使いやすくなっていると思います。
Photoshop CC 2015.5からファイルを開くとユーザーのテンポラリフォルダにTempzxpsign5e85991f6f539fb1などの名前が付いた空フォルダが「C:\Users\ユーザー名\AppData\Local」フォルダに作成され残っていました。
CC 2017にバージョンアップしたのでこの現象が解決されていると思っていましたが、相変わらず空フォルダが作成されます。
空フォルダだからSSDやHDDの容量を圧迫されることはなく、エクスプローラの「表示」タブをクリックして「隠しファイル」にチェックを入れないと表示されないので「知らぬが仏で」気になりませんかもしれませんが、表示されると目障りです。
この現象は世界中のネット上で指摘されていますが一向に修正されません。
Photoshop CC2015.5以降のバージョンを起動するたびに増え続けるのも嫌なもので幸いこの空フォルダをコマンドプロンプトで削除するバッチファイルの記事を参考にフォトショップの起動し閉じたら自動的に空フォルダを削除するコマンドファイルの作成手順です。
コマンドファイルはMS-DOSのコマンドを記述したテキストファイルで拡張子が*.cmdのテキストファイルで拡張子が*.batファイルと同じでどちらも同じものです。
Photoshopの起動コマンド
どうでもいいことですがコマンド、バッチファイルの違いはバッチファイルはWindows 9系で使用され、コマンドファイルはWindows NTで使用されていたと記憶しています。
フォルダに移動してPhotoshop CC2015を起動して閉じるまで待機するコマンドは・・
start "" /b /wait /d C:\PROGRA~1\Adobe\ADOBEP~1.5\ "PhotoShop.exe"
ここでフォルダの指定がC:\Program Files\Adobe\Adobe Photoshop CC 2017\のように、長いフルパス名でスペースがあるとフォルダを認識しないケースがありDOS時代の8.3形式で記述すれば無難のようです。
この短いパス名やファイル名を知るにはコマンドプロンプトを起動して dir /xで知ることができます。表示されない場合はレジストリエディタを開いて
HKEY_LOCAL_MACHINE\SYSTEM\ControlSet001\Control\FileSysytem\NtfsDisable8dot3NameCreation
の値を「0」にすれば表示されるはずです。
面倒な場合は「NameCat」なるフリーソフトを利用すると簡単に短いパス名をクリップボードにコピーできます。
テンポラリフォルダが作成されたフォルダに移動するには、環境変数がデフォルトの場合は
cd /d c:\Users\ユーザー名\AppData\Local\
他のドライブに設定、例えば「d:\temp」など指定している場合は階層が上のフォルダやドライブを指定し「d:\」と記述します。
フォルダの削除コマンドは「rmdir」「rd」で作成されたフォトショップのテンポラリフォルダをループで削除します。
for /d %%a in (Tempzxpsign*) do rmdir "%%a"
実際のソースは以下の通りで以下のソースをコピーしてメモ帳を開いて貼り付けて「ユーザー名」自分のユーザー名に変更して、適当な名前で拡張子にcmd、例:(Photoshop.cmd)を付加してディスクトップに保存して開けば無駄な空フォルダを自動的に削除してくれるはずです。
@echo off
rem Photoshop CC2015.5起動し待機
start "" /b /wait /d C:\PROGRA~1\Adobe\ADOBEP~1.5\ "PhotoShop.exe"
rem テンポラリフォルダに移動
cd /d c:\Users\ユーザー名\AppData\Local\
rem テンポラリフォルダの削除
for /d %%a in (Tempzxpsign*) do rmdir "%%a"
アドビシステムのソフトによってはHDDやSSDにギガバイト単位で膨大な一時ファイルを作成するので編集済で不要になった、これらのファイル削除をワンクリックで削除できるコマンドファイルを作成し活用しています。
AE、プレミア、エンコーダなどの環境設定で「メディア」の項目で「メディアキャッシュファイル」や「メディアキャッシュデーターベース」をディフォルトのままにしているとシステムディスクの容量を圧迫したり管理が面倒なのでドライブの異なるSSDやHDDを指定しています。
これはAE、プレミア、エンコーダのいずれかの環境設定で指定すれば他のソフトでも同じフォルダになりますが、メディアキャッシュファイルは「可能であればメディアキャッシュファイルは・・・・」の項目にチェックを入れ映像ソースファイルのフォルダに.cfa .pekファイルを作成し、理由は編集するPCとレンダリングに使用するPCが異なる時にメディアキャッシュファイルの再作成の無駄な時間を節約していました。
しかしCC2017から仕様が変更され、この設定でもソースファイルのフォルダに.cfa .pekファイルは作成されず、指定したフォルダの階層の下に「Peak Files」なるフォルダにオーディオピークファイルが「Media Cache Files」にメディアキャッシュファイルそして「Media Cache」フォルダにはこれらの保存されたパスなどをmxlで記述した「mcdb」拡張子のファイルが作成され、何か不便になったような?早い話、編集とレンダリングは同じPCでやりなさい!こんな姿勢かもしれません?
編集とレンダリングが同じPCであれば速度の速いSSDにディアキャッシュファイルを作成すると時間の節約にはなると思います。
更に「C:\Users\ユーザー名\AppData\Roaming\Adobe\Common\Media Cache Filesにも.imsなどの拡張子が付加された訳の分からないファイルがいつの間にか蓄積されており、これらのファイルを削除するコマンドは「del *.*」削除+ワイルドカードに、削除確認が省略できる「/q」パラメータを付加しています。
cd /d C:\Users\ユーザー名\AppData\Roaming\Adobe\Common\MEDIAC~2
del /q *.*
cd C:\Users\ユーザー名\AppData\Roaming\Adobe\Common\MEDIAC~1
del /q *.*
IntelのCPUだけの場合は次のコマンドを追加します。
cd C:\Users\ユーザー名\AppData\Roaming\Adobe\Common\PTX
del /q *.*
これで蓄積されたファイルを削除しています。
厄介なのがAEでプレビューのディスクキャッシュを有効にすると、ファイルの上限を指定は可能ですが、問題なのはキャッシュファイルがデフォルトや指定したフォルダの下にフォルダの下に二桁のフォルダが指定範囲内で無尽蔵に作成され、不要になれば空にすればいいのですが、ついつい忘れがちです。
AEのディスクキャッシュは
C:\Users\ユーザー名\AppData\Local\Tempの下にAdobe\After Effects\13.8(14.0)\Disk Cache - DESKTOP-79O07N4.noindexなるフォルダに01、0dなどの二桁のフォルダの中に「.aecache」の拡張子のファイルが作成されが追加され個別に削除するにはかなり面倒です。
デフォルトのフォルダでは管理がややこしくなるので個人的にはSSDなどの別ドライブとフォルダを指定しています。
これらの面倒なファイルとフォルダをワンクリックで削除するコマンドはAEデフォルトの場合は
cd /d C:\Users\ユーザー名\AppData\Local\Adobe\AFTERE~1\14.0\DISKCA~1.NOI
D:ドライブにAdobeのフォルダを作成した場合は
D:\Adobe\Adobe\AFTERE~1\14.0\DISKCA~1.NOI
ループ削除のコマンドは/sオプションでフォルダ内のファイルを含めて削除します。
for /d %%a in (**) do rmdir /q /s "%%a"
以上、我流の我流ですが、このようなコマンドをテキストエディタで書いてcmd、batの拡張子でディスクトップに保存して必要に応じて実行すれば無駄なファイル管理で面倒な思いをすることはないと考えます。
今回は面倒な話ですが覚えるとなかなか便利だと思います。


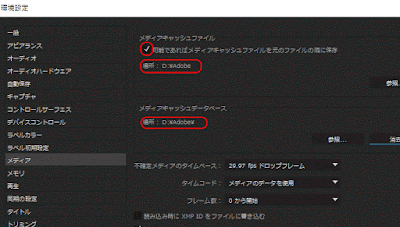


0 件のコメント:
コメントを投稿